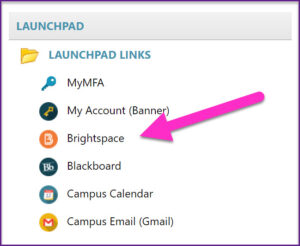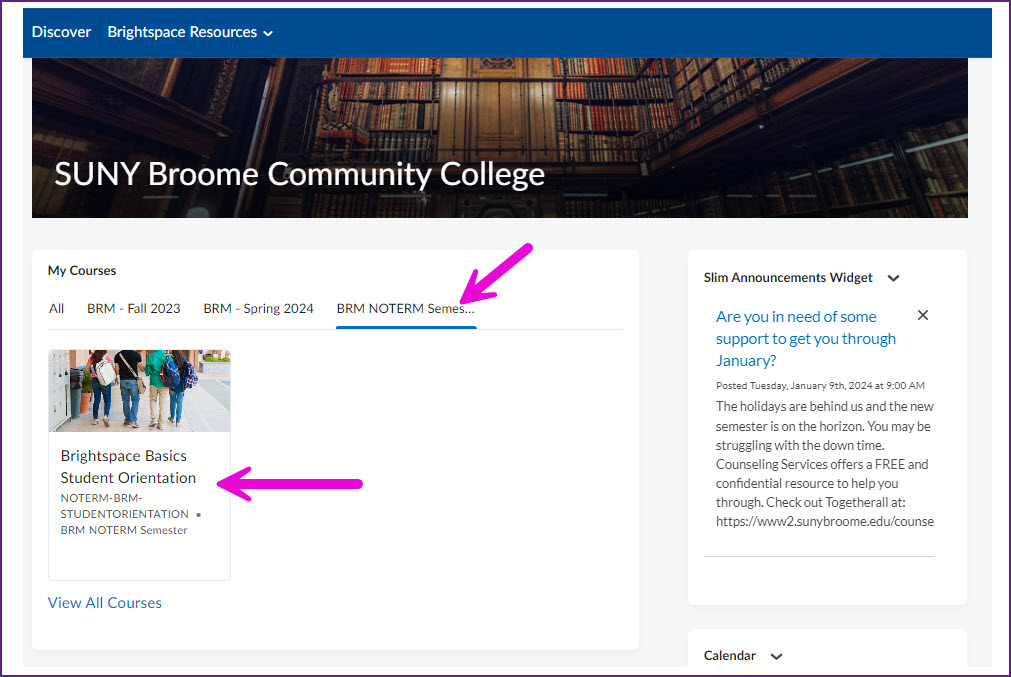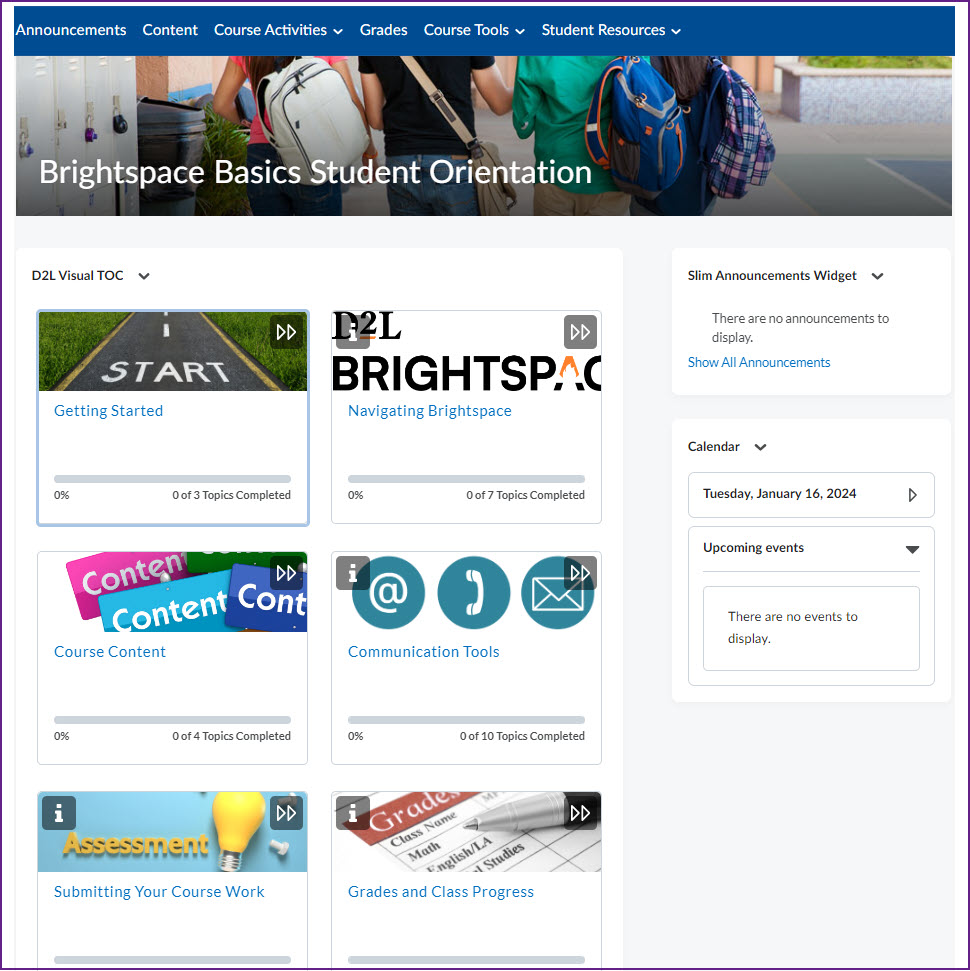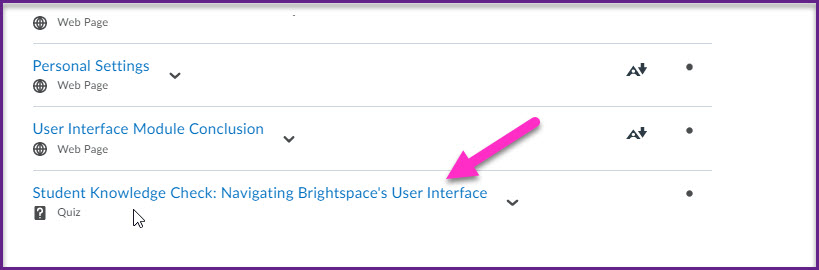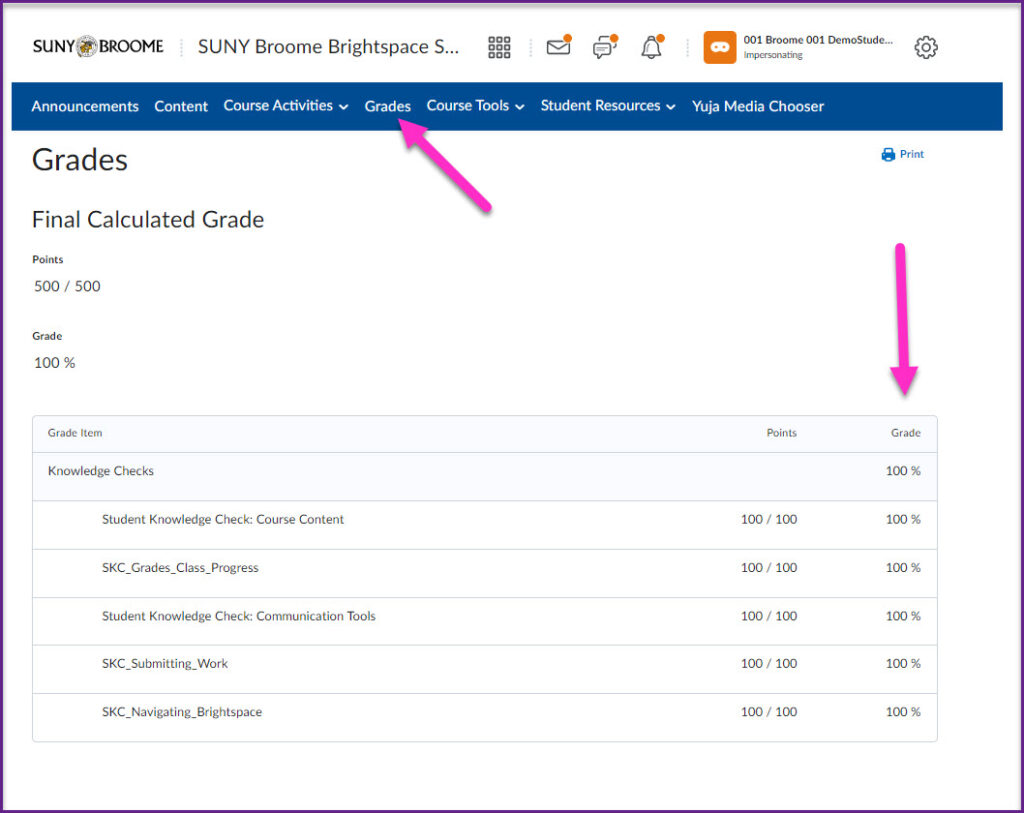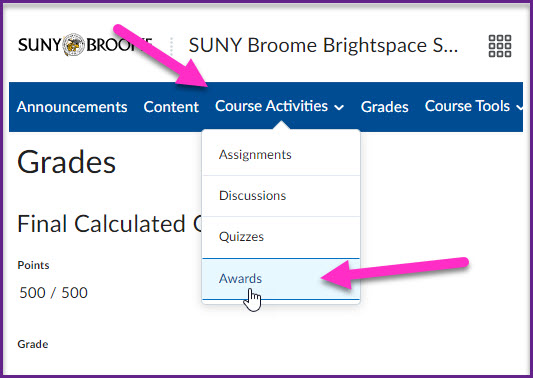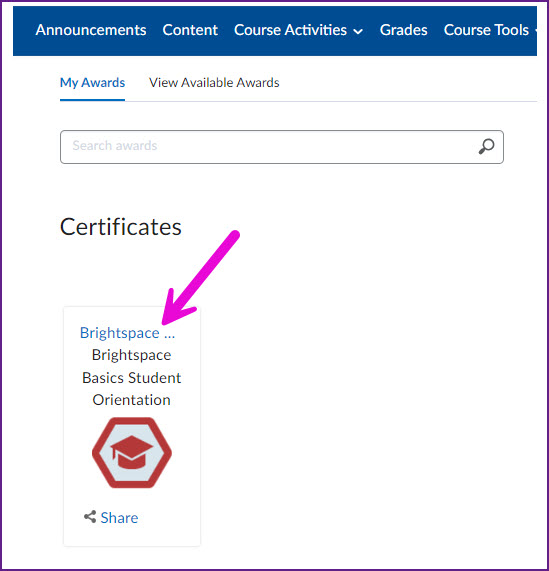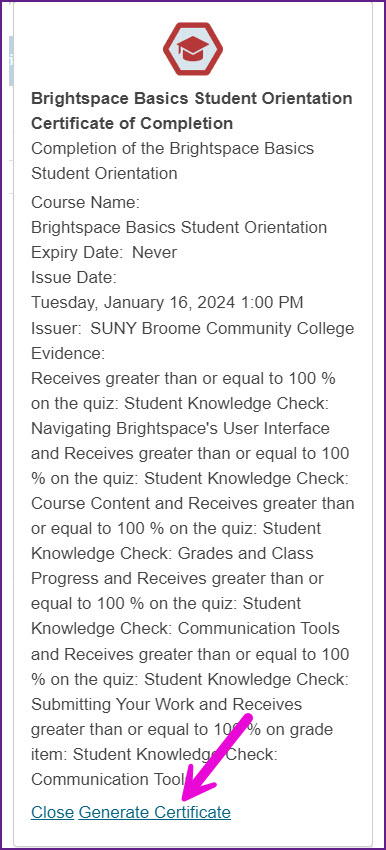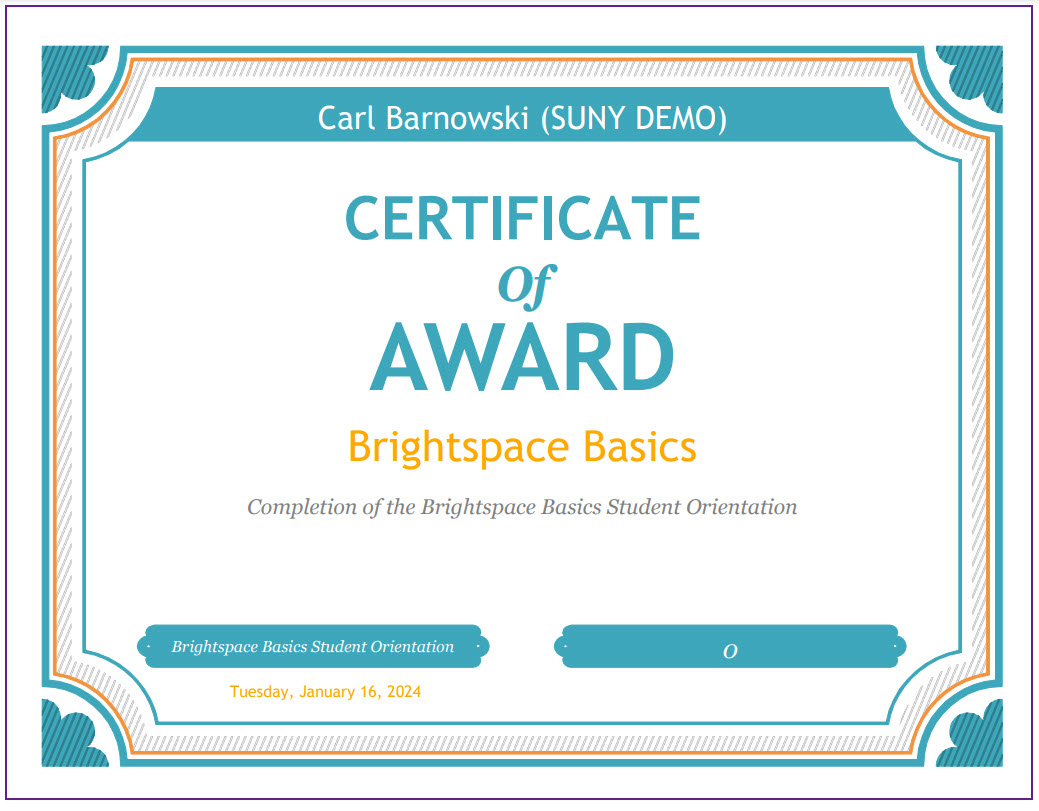The Brightspace Basics for Students Orientation was created to help students become familiar with the Brightspace user interface and learn how to find course content, participate in discussions, submit assignments, and take quizzes and exams. It will also show you where you can find your grades and monitor your progress throughout the semester.
While we encourage ALL students to complete this orientation prior to the start of the semester, you might find that some of your instructors will require you to complete the orientation modules and submit the completion certificate as an early activity in their course. Instructions for accessing Brightspace Basics, completing the modules, and generating your completion certificate are below.
Accessing and Completing the Brightspace Basics for Student Orientation
Log into Brightspace by selecting its link on the Launchpad in MyCollege.
Select the tile for the Brightspace Basics for Students Orientation. You may need to first select the “BRM NOTERM Semester” tab at the top of the My Course widget.
Once you are in the orientation, you will see 6 module tiles. You must go through and complete each of these modules in order to receive your completion certificate.
To complete a module, select the tile and review all material. The last item within a module will be a “Student Knowledge Check or SKC” You must get a 100% on each module’s Knowledge Check in order to complete the Orientation. An example of one of the required Knowledge Checks is below:
You must get a 100% on ALL FIVE (5) Knowledge Checks in the orientation in order to receive your Certificate of Completion. You can take the Knowledge Checks as many times as necessary in order to achieve a 100% score. You can then select the Grades link in the navigation bar at the top of the Brightspace screen to see your scores on all of the Knowledge Checks. When you confirm that you have successfully received all 5 100% scores, you will receive your Certificate of Completion.
Downloading your Certificate of Completion
To access your certificate, select the Course Activities link in the navigation bar and select Awards.
Select the link for the certificate
Select the “Generate Certificate” link at the bottom of the popup window. This will create a pdf that you can submit to your instructor if they require it for your course.
Your certificate will look something like this: