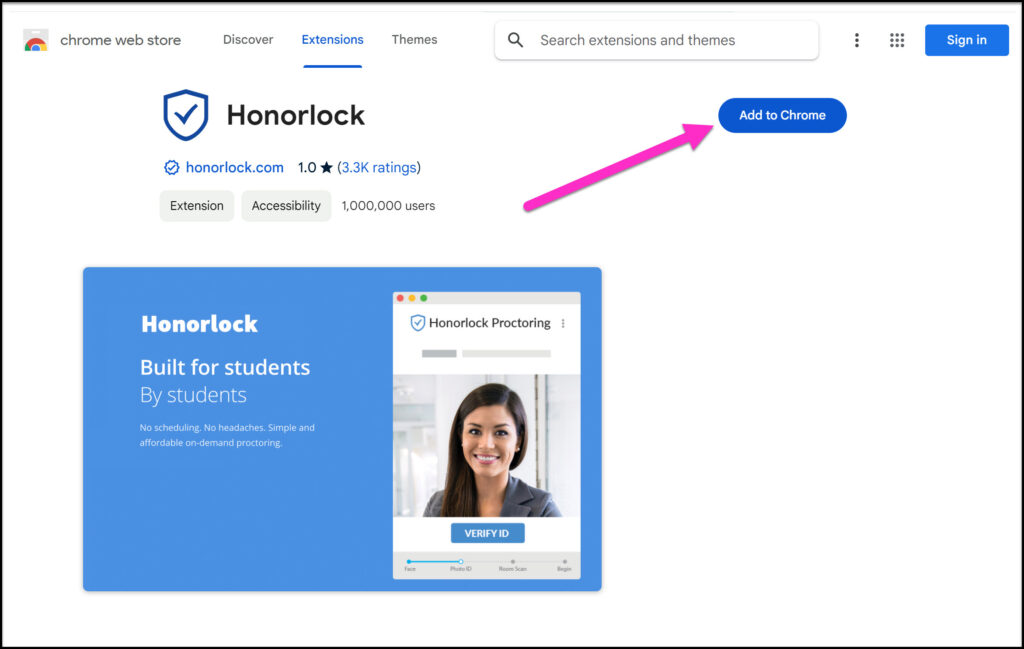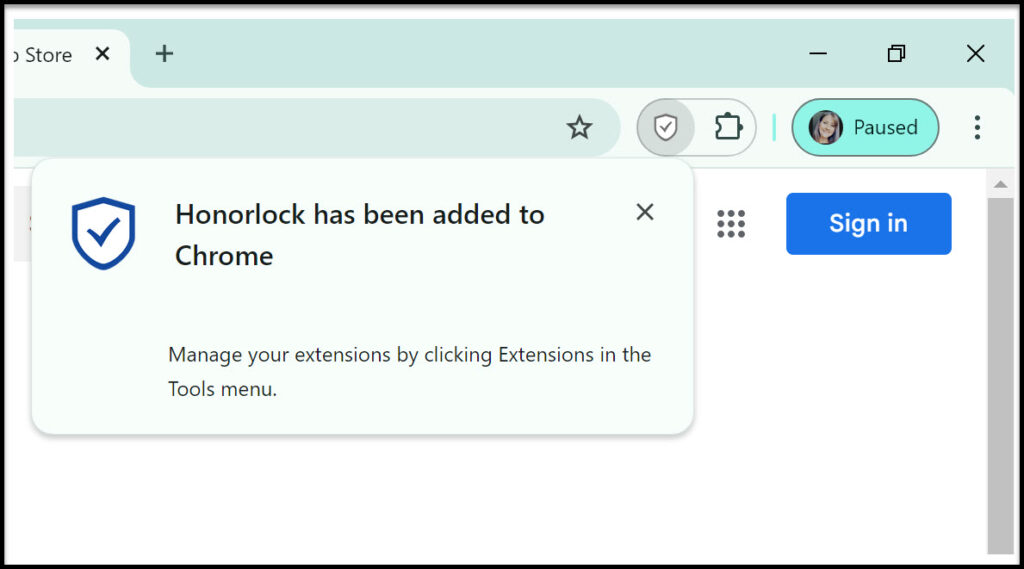Honorlock is an online proctoring service that allows you to take your exam from the comfort of your home. You DO NOT need to create an account or schedule an appointment in advance. Honorlock is available 24/7, and all that is required is a computer, a working webcam/microphone, your ID, and a stable internet connection. If your course uses Honorlock® for the proctoring of its online exams, your instructor will provide you with additional information in the Syllabus or Course Information area within Brightspace. In the meantime, here are few steps to get you started.
These first two steps should be completed well before your first exam!
Step 1: Make Sure Your Computer is Compatible with Honorlock
Please visit the Honorlock Minimum Requirements page to run a system check
Honorlock® System Requirements
| Operating Systems Supported: |
|
| Browser: |
|
| Internet Speed: |
|
Step 2: Install the Chrome Extension for Honorlock
In order to use Honorlock, you will need to add the Honorlock Extension to your Google Chrome browser. We recommend you do this at the very beginning of the semester on each computer you are planning on using to take your remotely proctored exams. Use the instructions below to install the Honorlock Chrome Extension.
You must be logged out of your SUNY Broome Google Account in order to install the Chrome Extension.
- Launch the Google Chrome Browser and check to make sure you are not logged into your SUNY Broome Google account. You can do this by hovering your mouse over your profile picture in the upper-right corner of the screen. If you see your SUNY Broome email address, you need to select your profile picture and select the option to “Sign out.“
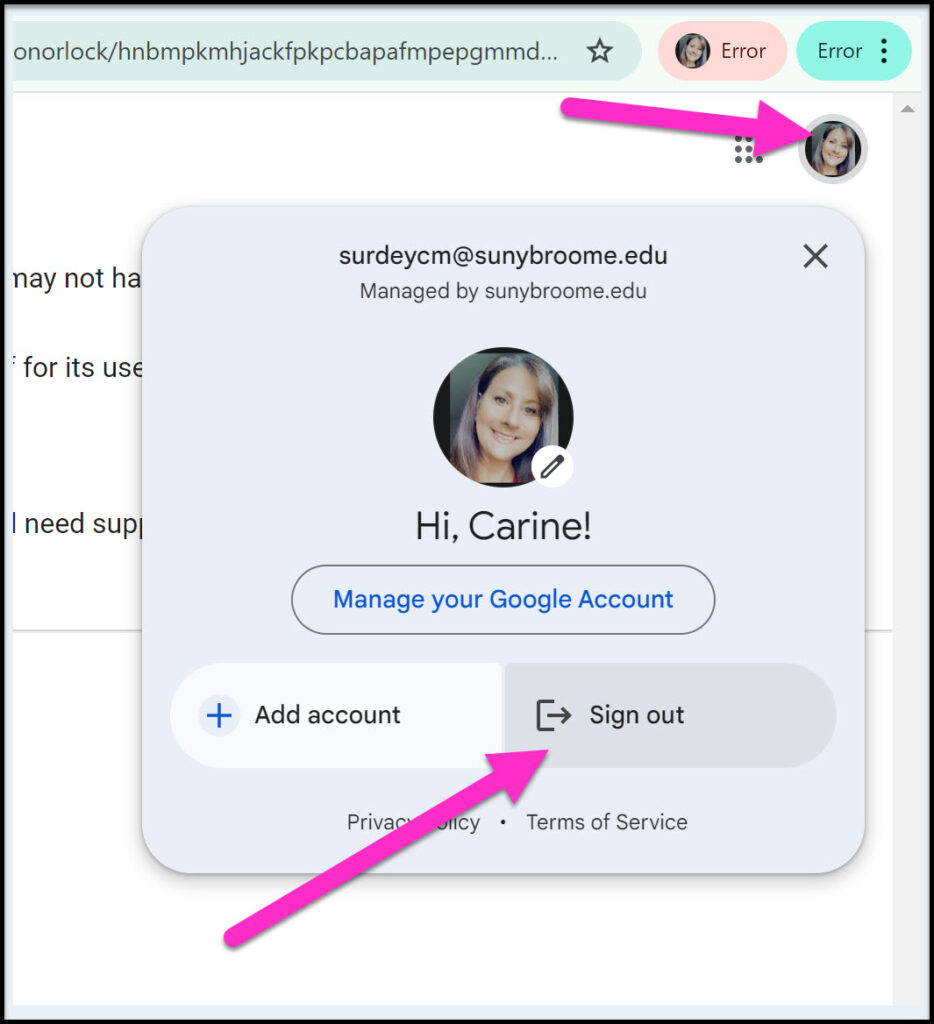
- In the address bar of Google (after you have signed out of your SUNY Broome account) type (or paste) the following web address and press the enter key.
https://app.honorlock.com/install/extension
- You will be asked to agree to the Terms of Service. Check the “I agree” box, and select the “Add Extension” button.
- The Honlorlock Extension page will appear. Select the button to “Add to Chrome“
- A confirmation screen will appear. Select the “Add Extension” button.
- You will receive a confirmation that the Honorlock Extension has been installed.
When it is time to take your exam:
Honorlock Verification and Authentication
When it comes time to take your exam using the Honorlock remote proctoring tool, you will be required to agree to the Honorlock terms of service, check your system for compatibility, verify your identity, and perform a room scan. Below, we give you step-by-step instructions for completing these tasks so that you can take your exam.
- Select your exam in Brightspace. Review and agree to Honorlock’s Data Collection policy and Terms of Service by checking the two boxes and then select the Continue to System Check button.
- Run the System Check to verify your computer’s compatibility with Honorlock, making any recommended adjustments.
- Review the Exam Guidelines and select the Begin Authentication button. (Your exact Exam Guidelines may differ from those shown in the image below.)
Note: If you do not see the Begin Authentication button, you have not installed the Chrome Extension. You will need to exit your exam and perform Step 2 as explained at the beginning of this page.
- A small window will open to start proctoring for your exam. Depending on the settings of your exam, you may not have to complete all of the below steps.
- If your instructor has enabled BrowserGuard, you will be prompted to close any tabs not allowed. Select Close Tabs to automatically close all open browser tabs.

- If Browser Guard is enabled, you will be prompted with the message below. Once you Select Continue, you will not be able to access any other applications or resources. Any attempts to do so will be flagged for academic review. You will then be prompted to review Privacy Details and select I understand to continue.

- You will then be prompted to take your photo and verify your ID. If you have not used Honorlock previously, you will be prompted to allow Honorlock access to your camera and microphone. You must select Allow to proceed with proctoring your exam. If you selected Block encounter any other camera errors, please visit Honorlock’s Browser Camera Permissions page for troubleshooting steps.
- Follow the on-screen prompts to first take a photo of your ID and then a photo of you, being sure that your face is centered within the frame on the screen.
- Following successful ID and photo validation, you may need to complete a Room Scan. You must show your entire workspace, including desk area, surrounding areas, scratch paper, or additional resources your professor or exam administrator allows. After filming the room scan, you will have the option to review the video and re-record it if necessary.
- You will now need to allow screen recording access. Select Continue.
- On the next screen, select the Entire Screen option and Select Share.
- You will receive a message indicating that authentication is complete. Select the Focus Test Window to continue.
- Your exam will now be accessible in the main browser window. Select Start Exam.
Proctor Pop-In
Honorlock will be recording your exam session through your webcam and microphone and recording your screen. Honorlock also has an integrity algorithm that can detect search-engine use, so please do not attempt to search for answers, even if it’s on a secondary device.
During an exam using Honorlock, a “proctor pop-in” occurs when the AI system detects certain actions that may indicate potential issues, such as insufficient lighting, background noise, or an incomplete room scan. If a flag is triggered due to these actions, the test taker’s screen will be blurred and they will receive an automated pop-in message describing the behaviors that were flagged. The test taker must then acknowledge this message to continue with their exam. A live proctor may also be alerted to review the situation and provide assistance if necessary.
Honorlock Support and Student Resources
Honorlock offers technical support 24/7 to assist test takers before, during, and after their proctored tests. If you need any assistance, you can select the chat bubble at the lower right of your screen, and one of their support agents will be available to help.
Contact Honorlock 24/7 Student Support
Additional Resources: